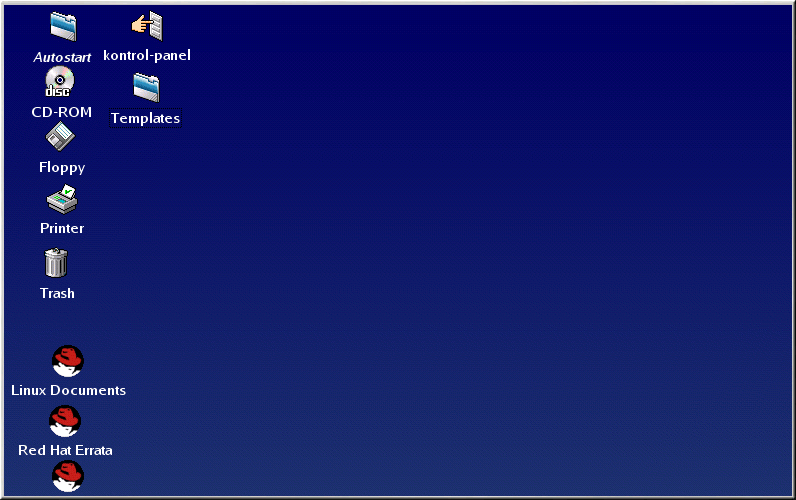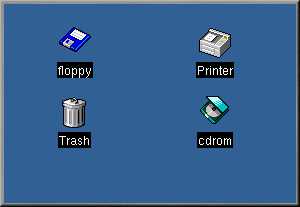Der Desktop
Nach dem ersten Starten von KDE sieht Ihr Desktop so ähnlich wie in Abbildung 3-1 aus.
 | Anpassen des Desktops |
|---|---|
Sie können das Erscheinungsbild Ihres Desktops individuell einrichten, wie zum Beispiel durch Farben, Hindergrundbilder oder Themen. Wenn Sie mehr über Themen unter KDE erfahren möchten, können Sie sich auf der Website zu KDE hierzu informieren (http://www.kde.org). |
Die Symbole für Papierkorb, Drucker und Laufwerke
Zu den auffälligsten Elementen auf Ihrem Desktop zählen sicher die Symbole für Ihren Printer, das CD-ROM bzw. floppy-Laufwerk und den trash (siehe Abbildung 3-2).
Mit den beiden Symbolen für floppy und cdrom können Sie auf diese Geräte zugreifen. Hierzu müssen Sie lediglich einmal mit der linken Maustaste auf das jeweilige Symbol klicken.
 | Formatieren von Disketten |
|---|---|
Wenn Sie eine Diskette in Ihr Diskettenlaufwerk einlegen und dann auf das floppy-Laufwerk auf Ihrem Desktop klicken, wird möglicherweise eine Fehlermeldung wie " wrong fs type, bad option, bad superblock on /dev/fd0..." ausgegeben. Dies ist in den meisten Fällen darauf zurückzuführen, dass die eingelegte Diskette nicht unter dem Dateisystem ext2 (dem Dateisystemformat von Linux) formatiert wurde. Weitere Informationen, das Zugreifen auf Disketten, die nicht für Linux formatiert wurden sowie über das Dateisystem ext2 finden Sie in Abschnitt namens Verwenden einer Diskette in Kapitel 13. |
Wenn Sie mit der rechten Maustaste auf die Laufwerksymbole klicken, werden die verschiedenen Optionen für die Verwendung dieser Laufwerke angezeigt, wie zum Beispiel Delete Move to trash, mit denen das Symbol von Ihrem Desktop entfernt wird (was Sie sicher nicht möchten), Copy, mit dem Sie das Symbol an einen anderen Ort kopieren können sowie Open with und Mount, deren Verwendung sich momentan noch nicht empfiehlt.
 | Mounten eines Laufwerks |
|---|---|
Normalerweise können Sie auf Ihre Laufwerke einfach durch Klicken mit der Maus zugreifen. Die meisten heutigen Geräte werden automatisch gemountet. Gelegentlich erscheint jedoch eine Fehlermeldung, die beinhaltet, dass das Gerät gemountet werden muss. Erst durch das Mounten einer Diskette oder CD-ROM können Sie auf den Inhalt des jeweiligen Geräts zugreifen. Wenn Sie eine CD-ROM mounten möchten, geben Sie Folgendes ein: mount /dev/cdrom /mnt/cdrom Dieser Befehl zeigt dem System an, wo (the /mnt/cdrom directory) welches Gerät ( /dev/cdrom) gemountet werden soll. |
Nicht mehr benötigte Objekte können Sie einfach in den Trash ziehen und dort ablegen. Wenn Sie diese Objekte endgültig löschen möchten, klicken Sie mit der rechten Maustaste auf den Papierkorb und wählen dann den Befehl Empty Trash Bin im Kontextmenü aus.
Mit dem Symbol für den Printer können Sie die Druckerwarteschlange anzeigen, also eine Liste mit den gerade ausgeführten oder geplanten Druckaufträgen. Dies ist sehr hilfreich, wenn Sie sich einen Überblick über den Fortschritt Ihrer Druckaufträge verschaffen möchten.